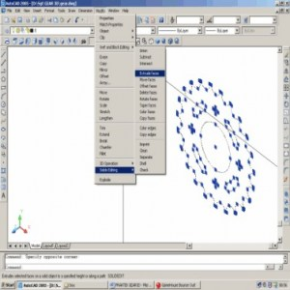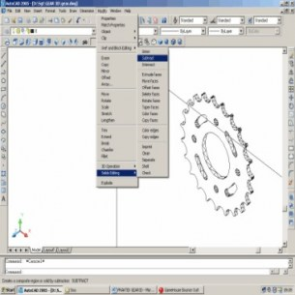|
Menggambar Gear 3 Dimensi dengan Autocad 2024 |
Menggambar gear (roda gigi) 3D di AutoCAD 2024 melibatkan beberapa langkah, mulai dari membuat profil dasar gear hingga mengubahnya menjadi objek 3D. Berikut adalah panduan langkah demi langkah untuk menggambar gear 3D di AutoCAD 2024:
Langkah-langkah Menggambar Gear 3D di AutoCAD 2024
1. Membuat Profil Gear 2D
Buka AutoCAD 2024:
- Buka aplikasi AutoCAD 2024 dan buat file baru.
Menggambar Lingkaran Dasar:
- Gunakan perintah
CIRCLEuntuk menggambar lingkaran yang mewakili diameter dasar (pitch circle) gear. - Misalnya, ketik
CIRCLE, lalu tentukan pusat dan radius lingkaran.
- Gunakan perintah
Membuat Gigi Gear:
- Gunakan perintah
POLYGONuntuk membuat profil gigi gear. Tentukan jumlah sisi sesuai dengan jumlah gigi yang diinginkan. - Misalnya, ketik
POLYGON, tentukan jumlah sisi, dan gambar poligon yang mewakili profil gigi.
- Gunakan perintah
Menggunakan Array Polar:
- Gunakan perintah
ARRAYPOLARuntuk menduplikasi profil gigi gear mengelilingi lingkaran dasar. - Misalnya, ketik
ARRAYPOLAR, pilih profil gigi, tentukan pusat array (pusat lingkaran dasar), dan jumlah gigi yang diinginkan.
- Gunakan perintah
2. Mengubah Profil 2D Menjadi Objek 3D
Menggunakan Perintah Extrude:
- Gunakan perintah
EXTRUDEuntuk mengubah profil gear 2D menjadi objek 3D. - Misalnya, ketik
EXTRUDE, pilih profil gear, dan tentukan tinggi ekstrusi.
- Gunakan perintah
Menambahkan Ketebalan:
- Gunakan perintah
PRESSPULLatauTHICKENuntuk menambah ketebalan pada gear 3D. - Misalnya, ketik
PRESSPULL, pilih wajah gear, dan tentukan ketebalan yang diinginkan.
- Gunakan perintah
3. Menambahkan Detail pada Gear 3D
Membuat Hub Gear:
- Gunakan perintah
CYLINDERuntuk membuat hub gear di tengah gear 3D. - Misalnya, ketik
CYLINDER, tentukan pusat dan radius hub, lalu tinggi hub.
- Gunakan perintah
Menambahkan Lubang pada Hub:
- Gunakan perintah
SUBTRACTuntuk mengurangi material dari hub, menciptakan lubang yang diinginkan. - Misalnya, buat silinder kecil di tengah hub, lalu ketik
SUBTRACT, pilih hub, dan pilih silinder kecil untuk dikurangi.
- Gunakan perintah
4. Memeriksa dan Menyelesaikan Gear 3D
Menggunakan Viewport 3D:
- Gunakan perintah
VIEWuntuk mengubah tampilan menjadi tampilan 3D dan memeriksa gear dari berbagai sudut. - Misalnya, ketik
VIEW, pilihSW Isometricatau tampilan 3D lainnya.
- Gunakan perintah
Memberi Material dan Rendering:
- Gunakan perintah
MATERIALuntuk menerapkan material pada gear 3D, dan perintahRENDERuntuk membuat gambar realistik dari gear. - Misalnya, ketik
MATERIAL, pilih material, dan terapkan pada gear, lalu ketikRENDERuntuk merender gambar.
- Gunakan perintah
Contoh Perintah
plaintext1. CIRCLE 2. POLYGON 3. ARRAYPOLAR 4. EXTRUDE 5. PRESSPULL 6. CYLINDER 7. SUBTRACT 8. VIEW 9. MATERIAL 10. RENDER
Tips Tambahan
- Menggunakan Perangkat Tambahan: Pertimbangkan untuk menggunakan perangkat tambahan seperti Autodesk Inventor atau Fusion 360 untuk desain gear yang lebih kompleks dan analisis kekuatan.
- Memanfaatkan Template: Gunakan template atau file standar yang sudah ada untuk mempercepat proses pembuatan gear.
- Referensi Perpustakaan Gear: Autodesk memiliki perpustakaan gear yang dapat digunakan sebagai referensi atau titik awal untuk desain gear.
Dengan mengikuti langkah-langkah di atas, Anda dapat menggambar gear 3D di AutoCAD 2024 dengan lebih mudah dan efisien.
dari
https://intitute.blogspot.com/2014/01/tempat-kursus-karawang-cara-mudah.html
- Langkah 1
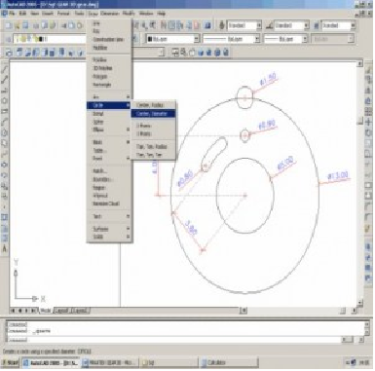
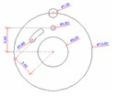
- Langkah 2

- Langkah 3
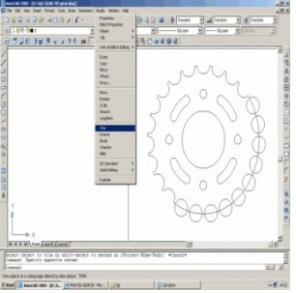
- Langkah 4
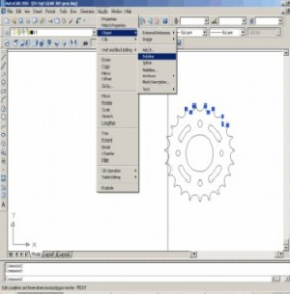
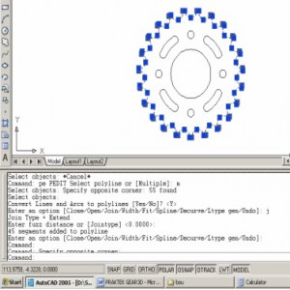
- Langkah 5