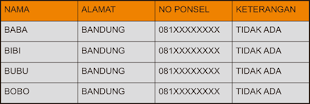Membuat Tabel dengan Corel Draw 2024
Dalam pekerjaan yang berhubungan dengan data, terkadang kita memerlukan sebuah "Tabel". Selain lebih terperinci, juga tampilan teks terlihat lebih menarik. Jika biasanya hal yang berhubungan dengan "Tabel" selalu dikerjakan dengan aplikasi Excel, maka kali ini kita akan coba membuatnya dengan Corel Draw 2024.
Meskipun CorelDraw lebih dikenal sebagai perangkat lunak desain grafis, Anda masih bisa membuat tabel sederhana di dalamnya. Berikut adalah panduan langkah demi langkah untuk membuat tabel menggunakan CorelDraw 2024.
Langkah 1: Persiapan Awal
Buka CorelDraw 2024
- Jalankan aplikasi CorelDraw 2024 di komputer Anda.
- Buat Dokumen BaruPilih "File" > "New" atau tekan Ctrl+N untuk membuat dokumen baru. Atur ukuran halaman sesuai preferensi Anda (misalnya, A4 atau ukuran lain yang diinginkan).
Langkah 2: Menggambar Tabel Dasar
Menggunakan Alat Table
- Pilih alat Table dari toolbar.
- Klik dan tarik di area kerja untuk membuat tabel.
- Pada dialog "Create Table," tentukan jumlah baris dan kolom sesuai kebutuhan Anda. Misalnya, buat tabel dengan 5 kolom dan 5 baris.
- Klik "OK" untuk membuat tabel.
Langkah 3: Mengatur Ukuran dan Posisi Tabel
Mengatur Ukuran TabelPilih tabel yang telah dibuat.
- Gunakan pegangan di sudut dan sisi tabel untuk mengubah ukuran tabel sesuai kebutuhan.
Mengatur Posisi Tabel
- Pilih tabel dan seret ke posisi yang diinginkan di halaman kerja.
Langkah 4: Menambahkan dan Memformat Teks di Tabel
Menambahkan Teks ke Sel Tabel
- Klik ganda di dalam sel tabel untuk memasukkan teks.
- Ketik teks yang diinginkan dalam setiap sel.
Memformat Teks
- Pilih teks yang ingin Anda format.
- Gunakan toolbar teks untuk mengubah font, ukuran, warna, dan gaya teks (tebal, miring, dll.) sesuai keinginan.
Langkah 5: Menyesuaikan Gaya dan Warna Tabel
Mengubah Gaya Garis Tabel
- Pilih tabel.
- Buka Properties Bar di bagian atas layar dan atur gaya garis, ketebalan, dan warna garis tabel sesuai keinginan.
Mengatur Warna Latar Belakang SelPilih sel atau beberapa sel.
- Buka Color Palette dan pilih warna latar belakang untuk sel yang dipilih.
Langkah 6: Menambahkan Efek dan Sentuhan Akhir
Menggunakan Efek Bayangan
- Pilih tabel.
- Klik kanan dan pilih "Drop Shadow" dari menu konteks.
- Sesuaikan bayangan agar terlihat lebih menarik.
Menggunakan Efek Transparansi
- Pilih tabel.
- Gunakan alat Transparency dari toolbar untuk menambahkan efek transparansi pada tabel.
Langkah 7: Menyimpan dan Mengekspor Desain Tabel
- Simpan ProyekPilih "File" > "Save As" atau tekan Ctrl+S untuk menyimpan proyek Anda.
- Beri nama file dan pilih lokasi penyimpanan.
- Ekspor Desain TabelPilih "File" > "Export" atau tekan Ctrl+E untuk mengekspor desain tabel ke format yang diinginkan (misalnya, JPEG atau PNG).
- Atur pengaturan ekspor sesuai kebutuhan dan klik "Export".
Tips Tambahan
- Gunakan Garis Bantu (Guidelines): Garis bantu dapat membantu Anda menyusun tabel dengan rapi dan simetris.
- Gunakan Layer: Menggunakan layer dapat membantu Anda mengatur elemen desain dengan lebih baik.
- Manfaatkan Alat Align and Distribute: Alat ini dapat membantu Anda menyusun elemen tabel secara proporsional dan merata.
Dengan mengikuti langkah-langkah di atas, Anda dapat membuat tabel yang rapi dan fungsional di CorelDraw 2024 sebagai alternatif dari Ms. Excel. Selamat mencoba!
dari
https://intitute.blogspot.com/2014/01/cara-membuat-tabel-dengan-corel-draw-x5.html
Pertamakali, buatlah halaman baru dengan menekan Ctrl+N.Pilih Table Tool di Toolbox.
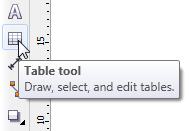
Atur Rows dan Columns di Properti Bar. Misalnya untuk Rows kita isi dengan 5 dan untuk Columns kita isi dengan 4.
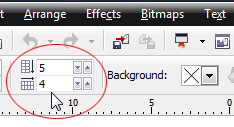
Klik Tahan, kemudian tarik cursor Table Tool secara diagonal.
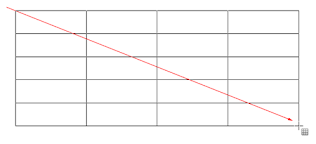
Atur nilai untuk lebar Tabel 15 CM dan tinggi Tabel 5 CM. Jika ingin mengatur ukuran Tabel secara bebas, tarik handle di salah satu sisi dan sesuaikan dengan keinginan anda.
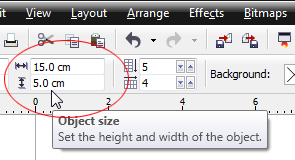
Di Properti Bar, aturlah warna untuk Background, jenis Border, tebal-tipis Outline dan warna Outline. Sebagai contoh, lihat gambar di bawah ini.
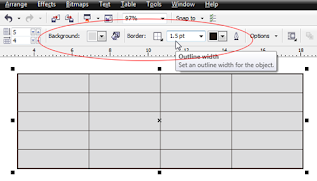
Selain itu, anda pun bisa mengatur warna secara lebih spesifik. PastikanTable Tool masih dalam keadaan terplih. Posisikan Table Tool di tepi kiri Tabel hingga cursor berubah menjadi tanda panah. Kemudian lakukan klik untuk membuat seleksi.
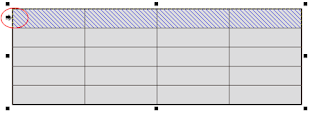
Klik salah satu warna di Color Palettes, umpamanya warna Orange. Hasilnya terlihat seperti gambar di bawah ini.

Klik Text Tool di Toolbox. Arahkan Text Tool di dalam kolom hingga berubah menjadi tanda I beam.
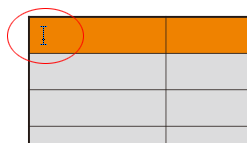
Lakukan Klik dan tulislah kata-kata yang ingin anda buat. Jika sudah selesai, isi kolom-kolom lainnya. Hasil akhirnya kurang lebih seperti gambar berikut ini.