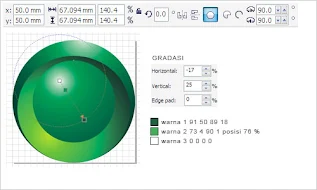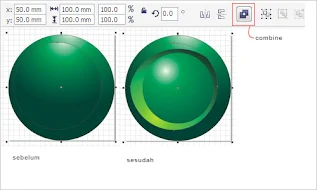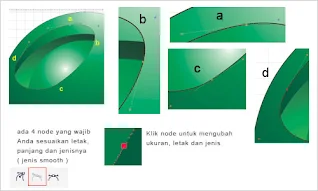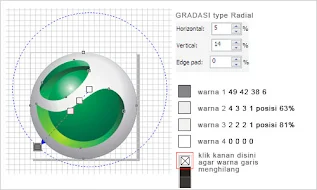|
Membuat logo dengan coreldraw 2024 |
Membuat logo dengan CorelDraw 2024 memungkinkan Anda untuk memanfaatkan berbagai alat desain grafis untuk menghasilkan logo yang profesional dan menarik. Berikut adalah panduan langkah demi langkah untuk membuat logo menggunakan CorelDraw 2024.
Langkah 1: Persiapan Awal
Buka CorelDraw 2024
- Jalankan aplikasi CorelDraw 2024 di komputer Anda.
Buat Dokumen Baru
- Pilih "File" > "New" atau tekan Ctrl+N untuk membuat dokumen baru.
- Atur ukuran halaman sesuai preferensi Anda (misalnya, 800 x 800 piksel atau ukuran lain yang diinginkan).
Langkah 2: Mengumpulkan Inspirasi dan Ide
- Menentukan Konsep
- Tentukan konsep dan elemen utama logo (misalnya, simbol, teks, warna).
- Cari inspirasi dari logo-logo yang ada, tetapi pastikan untuk membuat desain yang unik dan orisinal.
Langkah 3: Menggambar Bentuk Dasar Logo
Menggunakan Alat Bentuk Dasar (Basic Shapes)
- Pilih alat Rectangle (F6), Ellipse (F7), atau Polygon dari toolbar untuk menggambar bentuk dasar logo.
- Klik dan tarik di area kerja untuk membuat bentuk yang diinginkan.
Menggunakan Alat Bezier untuk Bentuk Kustom
- Pilih alat Pen (Bezier) dari toolbar untuk menggambar bentuk kustom.
- Klik untuk membuat titik dan seret untuk membuat kurva sesuai desain yang diinginkan.
Langkah 4: Menambahkan dan Memformat Teks
Menambahkan Teks
- Pilih alat Text (F8) dari toolbar.
- Klik di area kerja dan ketik nama perusahaan atau inisial yang ingin ditampilkan di logo.
Memformat Teks
- Pilih teks yang telah ditambahkan.
- Gunakan toolbar teks untuk mengubah font, ukuran, warna, dan gaya teks (tebal, miring, dll.) sesuai keinginan.
Langkah 5: Mengatur Warna dan Gradien
Mengatur Warna Bentuk dan Teks
- Pilih elemen bentuk atau teks.
- Buka Color Palette dan pilih warna yang sesuai untuk elemen tersebut.
Menggunakan Gradien
- Pilih elemen yang ingin diberi gradien.
- Buka Fill Tool dan pilih "Fountain Fill" untuk menerapkan gradien.
- Atur warna dan arah gradien sesuai kebutuhan.
Langkah 6: Menambahkan Efek dan Detail
Menggunakan Efek Bayangan
- Pilih elemen yang ingin diberi bayangan.
- Klik kanan dan pilih "Drop Shadow" dari menu konteks.
- Sesuaikan bayangan agar terlihat lebih menarik.
Menambahkan Garis (Outline)
- Pilih elemen bentuk atau teks.
- Buka Outline Tool dan atur ketebalan serta warna garis.
Langkah 7: Menyusun Elemen Logo
Mengatur Posisi Elemen
- Gunakan alat Align and Distribute untuk menyusun elemen logo secara proporsional dan merata.
- Pastikan semua elemen berada di posisi yang diinginkan dan tampak harmonis.
Menggunakan Layer
- Gunakan Layer Manager untuk mengatur elemen-elemen logo di layer yang berbeda.
- Ini akan memudahkan pengeditan dan penyusunan elemen.
Langkah 8: Menyimpan dan Mengekspor Logo
Simpan Proyek
- Pilih "File" > "Save As" atau tekan Ctrl+S untuk menyimpan proyek Anda.
- Beri nama file dan pilih lokasi penyimpanan.
Ekspor Desain Logo
- Pilih "File" > "Export" atau tekan Ctrl+E untuk mengekspor desain logo ke format yang diinginkan (misalnya, JPEG, PNG, atau SVG).
- Atur pengaturan ekspor sesuai kebutuhan dan klik "Export".
Tips Tambahan
- Gunakan Grid dan Guidelines: Gunakan grid dan garis bantu untuk membantu menyusun elemen logo dengan presisi.
- Sederhana dan Mudah Diingat: Buat desain logo yang sederhana dan mudah diingat.
- Pilih Font yang Tepat: Pilih font yang sesuai dengan karakteristik dan pesan yang ingin disampaikan oleh logo.
- Pertimbangkan Skalabilitas: Pastikan logo Anda tetap terlihat baik saat diperbesar atau diperkecil.
Dengan mengikuti langkah-langkah di atas, Anda dapat membuat logo yang profesional dan menarik menggunakan CorelDraw 2024. Selamat mencoba!
dari:
https://intitute.blogspot.com/2014/01/tempat-kursus-karawang-cara-membuat.html
b. Ubah preferensi dengan cara tekan tombol keyboard CTRL + J atau tekan menu Tool > Options
c. Pada documents > grid pilih opsi spacing dengan ukuran 5 mm, tekan OK.