Creating an alien transformation effect in Photoshop 2024 can be a fun and creative process. Here’s a step-by-step guide to transform a person into an alien:
Step 1: Open Your Image
1. Open Your Image:
- Open Adobe Photoshop 2024.
- Go to `File` > `Open` and select the image of the person you want to transform into an alien.
Step 2: Duplicate the Background Layer
1. Duplicate the Layer:
- In the Layers panel, right-click on the background layer and select `Duplicate Layer`, or press `Ctrl + J` (Windows) / `Cmd + J` (Mac).
Step 3: Modify Facial Features
1. Use the Liquify Filter:
- Go to `Filter` > `Liquify`.
- In the Liquify dialog, use the `Forward Warp Tool (W)` to elongate and reshape the facial features, such as the eyes, nose, mouth, and head.
- Use the `Bloat Tool (B)` to enlarge the eyes and make them more alien-like.
- Use the `Pucker Tool (S)` to reduce the size of the nose or other features to make them look more otherworldly.
- Click `OK` to apply the changes.
Step 4: Change Skin Color
1. Create a Hue/Saturation Adjustment Layer:
- Go to `Layer` > `New Adjustment Layer` > `Hue/Saturation`.
- In the Hue/Saturation dialog, check `Colorize`.
- Adjust the `Hue`, `Saturation`, and `Lightness` sliders to achieve the desired alien skin color (e.g., green, blue, or purple).
- Mask out the areas where you don't want the color change to apply (e.g., hair, clothes) by painting on the layer mask with a black brush.
Step 5: Add Alien Skin Texture
1. Create a New Layer:
- Go to `Layer` > `New` > `Layer` and name it "Alien Texture".
2. Add Noise and Texture:
- Fill the new layer with 50% gray (`Edit` > `Fill` > `50% Gray`).
- Go to `Filter` > `Noise` > `Add Noise` and add a subtle amount of noise.
- Go to `Filter` > `Stylize` > `Emboss` and adjust the settings to create a textured effect.
- Change the blending mode of this layer to `Overlay` or `Soft Light` and adjust the opacity to blend the texture into the skin.
Step 6: Enhance Eyes and Add Effects
1. Enhance Eyes:
- Create a new layer and use the `Elliptical Marquee Tool` to select the eyes.
- Fill the selection with a bright, contrasting color (e.g., neon green or yellow).
- Change the blending mode to `Overlay` and reduce the opacity for a glowing eye effect.
- Use the `Brush Tool` to add highlights and reflections to the eyes for a more realistic look.
2. Add Other Alien Features:
- Use the `Pen Tool` or `Lasso Tool` to create selections for additional alien features like antennas, unusual ear shapes, or extra eyes.
- Fill these selections with appropriate colors and add details using the `Brush Tool`.
- Apply layer styles (e.g., Bevel & Emboss, Outer Glow) to enhance the look of these features.
Step 7: Final Adjustments
1. Blend and Refine:
- Use the `Smudge Tool`, `Blur Tool`, and `Dodge/Burn Tools` to refine the blending of different elements and add depth to the alien transformation.
- Adjust the overall lighting and color balance of the image to ensure a cohesive look.
2. Add Background Effects (Optional):
- Consider adding a new background or additional effects like stars, planets, or futuristic elements to enhance the alien theme.
- Use `Layer Masks` and `Adjustment Layers` to blend these elements seamlessly into the image.
Step 8: Save Your Image
1. Save as PSD:
- Go to `File` > `Save As` and save your work as a PSD file to keep all the layers intact for future editing.
2. Export the Final Image:
- Go to `File` > `Export` > `Export As`.
- Choose the desired format (JPEG, PNG) and adjust the quality settings.
- Click `Export`.
By following these steps, you can transform a person into an alien using Photoshop 2024. This technique allows for creativity and customization, enabling you to create unique and imaginative alien transformations.
Others Completed Step Details
How To Turn Tom Cruise Into An Alien Photoshop Tutorial
Design Crowd
https://blog.designcrowd.com/article/971/how-to-turn-tom-cruise-into-an-alien-photoshop-tutorial
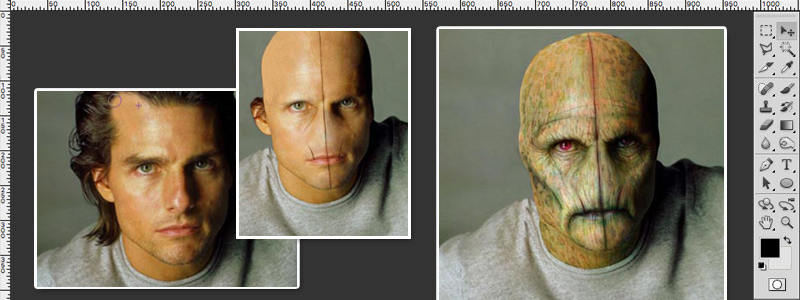 |
| View a |
A lot of people have asked how I do a lot of mycharacterizations and weird aliens, so I thought I'd finally sit down and writea tutorial.
I thoughta fun image to focus on would be my Face Off image for the Alien Nation 3 contest.
So heregoes!
 |
| View b |
First off I thoughtId explain a little about my methodology. Basically I do a whole lot ofadjustment layers, cloning, and healing brush coupled with a bit of liquify. Mybasic theory with humanoid characters is that I try to leave as many of theoriginal pixels intact as possible. What I try to do is make them a differentcolor. I hardly ever resort to doing any destructive paint strokes.
First things first,I didn't have the entire concept in mind when I started this image, or evenwhat the alien was going to look like. In fact I didnt even plan for it to beTom Cruise for any reason other than I like the intense look on his face and itwas a high enough resolution file to manipulate without having to work aroundtoo many .jpeg artifacts.
That being said itevolved into a silly goof on Mr Cruise that ended up getting a good reactionfrom the voters so, go figure!
Let's begin...
Mr Cruise hasentirely too much hair to make a convincing alien so lets remove it!
Start out bycloning from the center of the forehead out creating a virtual bald-cap.
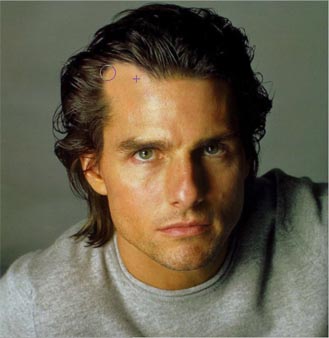 |
| View c |
Keep in mind that it does not necessarily matter all that muchhow clean your cloning is. Just ball-park it in, we'll fix it in a minute.
(Tip) I occasionally uncheck the aligned button at the top whenI find a nice area of forehead that seams to work as a generic skin texture.
After roughing in a new head shape from the forehead out, I thenclone in the grey background from the outside, in creating a new edge for theshape of the head.
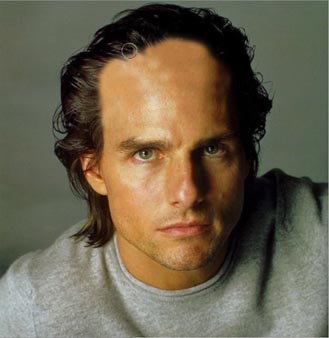 |
| View d |
After Tom's new forehead is shiny and bald it may still look abit like a rough patchwork of skin-tones and texture. Not to worry, heres wherethe magic of the healing brush comes in!
Set the size of the healing brush to something medium like 20pixels or so and start targeting the most obvious of your bad clone marks.Clone again from the center of the forehead. (preferably from the untouchedportions) Magically upon letting up from each brush stroke it will lay down thetexture youve just placed there, and then auto color correct it in to match thesurrounding pixels! (gotta love that healing brush!)
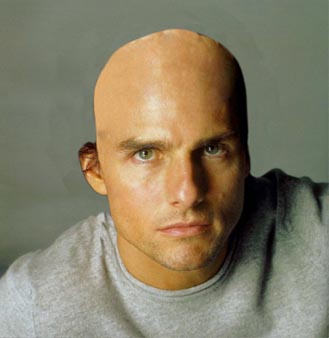 |
| View e |
Time to get rid of some of thosepesky facial features...
First off lets continue with therubber stamp tool and rough in the removals of both Tom's eyebrows as well ashis nose. Once those are gone, I also want to remove the bit of stubble andtexture on his chin to get an overall smoother face.
 |
| View f |
Step 4: Just like step 2 we're goingto go back over these areas with the healing brush and get a nice blend ofskin-tone and texture. (for those of you wondering why this is a 2 step processbetween the rubber stamp and the healing brush, the answer is quite simple. Ihave gotten a much better result by pre-treating areas of the face with a colorclosest to my end result color. That way when the healing brush does its magiccolor correction to the surrounding pixels you do not get any contaminatingcolor from the original pixels occupying that area.)
Time to start making his face a bitmore alien...
I decided I wanted to bisect his facewith a slit that travels the length of his face as well as modify thefunctionality of his mouth.
To do this I created a new adjustmentlayer setting it to levels.
In the levels dialog box I pulled inthe lower right white triangle towards the center of the histogram. This madethe highlights of the image darken down.
Now when a level's adjustment layeris added to an image it creates a new blank white layer mask. Target this maskin the layers dialog box and invert it changing it to solid black. (Command/orControl i)
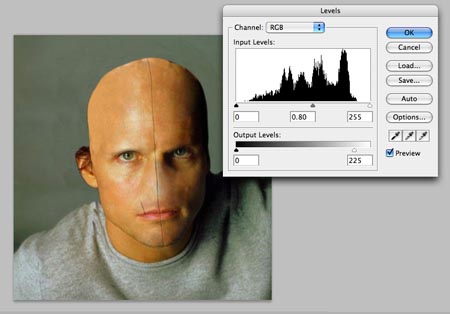 |
| View g |
Now your image should look as beforeyou added the levels adjustment layer. Target your brush tool and set its sizeto 8 pixels, and then select the color white in your color picker. now you areready to start painting with color. I start off with drawing a line down thecenter of the face separating it into two halves. Then I put two small verticallines, one on each side of the top lip of the mouth.
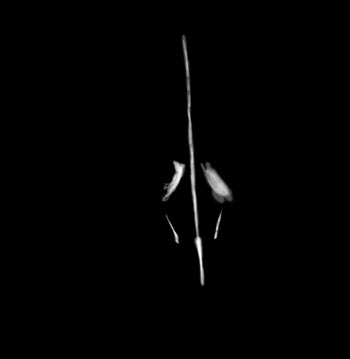 |
| view h |
(this is what the layer mask lookslike when you've finished painting.)
Now I want to give these lines a bitof depth so I'm going to add a layer style to the adjustment layer.
Either double-click in a negativearea of the layer in the layer's pallet or right click on the layer and selectBlending options from the contextual menu that pops up to invoke a layer style.
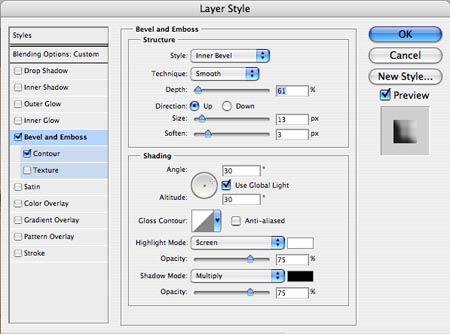 |
| VIew i |
In this instance I'm going to add aBevel and Emboss. Here are the settings I chose:
Depth 61%, Direction Up, Size 13px,Soften 3.
Basically I just noodled around untilthe lighting matched and it gave the illusion of depth into the lines of theface.
Coloring the lines. I want to givethe lines some reddish modeling to indicate that there are blood vessels at theedges of the lines. So were going to add another adjustment layer with levelsjust like before. Now my general rule of thumb in order not to destroy thelight values of the pixels in the image but rather change their color to my desiredshade. The way to do this is to take away the opposite of the color I am tryingto add. In this case I want a reddish color so I will take away green and blue.
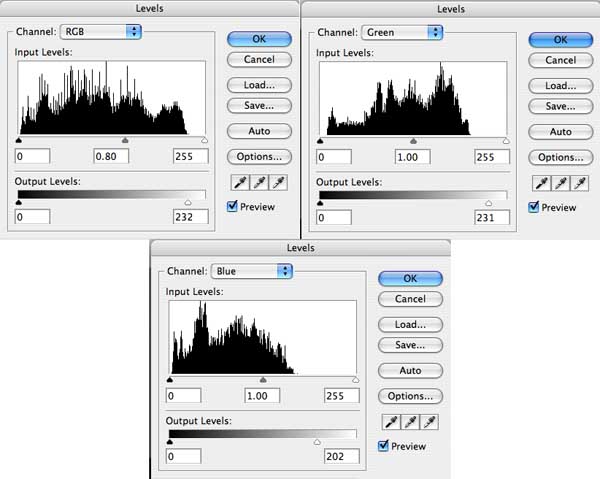 |
| View j |
In the RGB slider I take out highlights using the bottomwhite arrow pulled in towards the center. And I take out mid-tones by slidingthe grey arrow to the right. Next I target the green histogram and take greenout of the highlights, (bottom white arrow, move to the left.) I then do thesame with the blue. Although I take out more blue to push the color to more ofan orange-red as opposed to a purpley red. Hit ok in the dialog box and thentarget the mask of the adjustment layer and invert it.
Now, were ready to paint with the red color correction.Use a soft edge brush 20-30 pixels in size and lightly color in around all ofthe lines of the face. Im also using this color correction to start some of thebone work around the eyes using it to create some shadow areas.
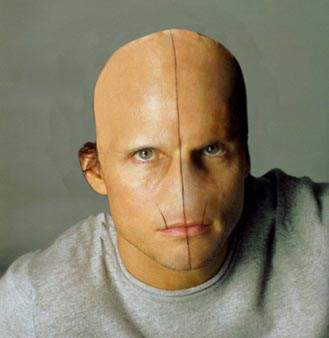 |
| View k |
This is a step that is going to berepeated OVER and OVER! I tend to have dozens of adjustment layers each doing aminor color correction that ads or takes away from the layer before it. So ifthings get a bit redundant...Sorry!
Some shading and discoloring of theface.
I was originally thinking I mightwant this alien to be more aquatic in nature so I started down the path ofiridescent coloring to make him more fish like (obviously at some point later Idecided to change directions a bit).
We're going to do some shading with aturquoise green color. You know the drill, set up your levels, invert the maskand then start painting. Here's my layer mask.
 |
| View l |
Modeling of the face.
I want this alien to have a wrinkledtexture to his face, rather than paste in a texture Im going to use my sametechnique as with the previous adjustment layers and really go to town with mywacom tablet and follow the contours of his face and start to introduce someinteresting shapes and lines that will start to shape the character.
For this adjustment layer Im colorcorrecting to a rusty orange color. Invert the mask and start painting.
Oh by the way, if you haven't savedlately, you might wanna do that now.
 |
| View m |
Continuing the modeling of the face,next I create a dark green color correction and start painting squiggles allover the face. You'd be surprised how effective this is when layered on in theright amounts. I've also heard this technique called figure-eights by a make upartist friend of mine. (They do this sort of thing to get skin blotchiness foractual special effects make-ups, so I figured why not try it for virtualmake-ups, huh?)
Basically what I do is work in tightnit patches with varying degrees of pressure on my tablet. I draw overlapping8s over and over again (sort of like a spiral-graph back in the day).
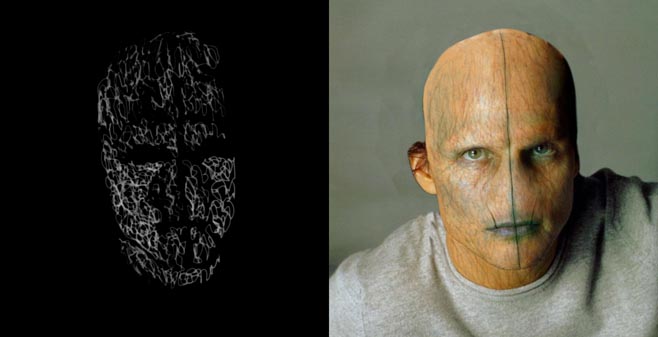 |
| View n |
Remove a few other pesky human body parts.
At this stage I started getting adecent idea of how I wanted the finished piece to look and I decided those earshave got to go! So I painted them out with the rubber stamp and the healingbrush just like the virtual bald-cap.
 |
| View o |
A whole lot more color!
I added more red to the slits of the face to make themstand out more.
A bit of vascular work. I added some dark brown veins.
 |
| View p |
Bone restructuring through shading.
Create a bright whitish yellow adjustment layer and then invert the mask to paint with a very large feathered brush. Accentuate the bridge area of the nose, the cheek bones and the muzzle of the mouth creating the raised areas of the bone structure.
 |
| View q |
Now do the shadow areas with a darkbrown color correction paying attention to the light and shadow areas of theface being careful not to put shadows where they don't belong.
 |
| View r |
Another highlight color correctionthis time painted with a 10 pixel brush to really create textured lines aroundthe bottom of the eyes and at the edges of the lips.
 |
| View s |
Another dark color correction tocreate some dark wrinkles and textures for the forehead and eyes, creatingrecessed lines into the face.
Another highlight color correction toput kick specular hi-lights on the newly created wrinkles.
 |
| View t |
Overall color to a pale green. Idecided at this point I was not going to keep him human flesh-tones so I createda muted green color and did a blotchy layer mask to brush it in.
I followed this up with a dark greencolor to create some dark shaded areas of the face and add contrast to the bonerestructuring.
 |
| View u |
Spots! His face looked too perfect atthis point and I'm a sucker for old Star-Trek type aliens, so I thought Id gowith a nice spotted Trill-like pattern (if you never watched STNG or DS9 thereference is mute.)
 |
| View v |
Now I wanted to have spots that weretrimmed with a darker color and have a lighter color in the center. So ICommand/Control clicked on the layer mask for the spots color correctionloading its layer mask as a selection. I then targeted: Select/Modify/Contractand set the contract to 3 pixels. I then created a new adjustment layer thatbrightened the previous one making a muted light green interior color and adarker green exterior stroke for my spots.
 |
| View w |
Eyes. My original idea once I startedsteering this alien towards a more reptilian type of species, was that I wasgoing to replace Tom's eyes with alligator eyes. It looked interesting but itimmediately rendered him entirely unrecognizable. And I preferred the intenselook in his eyes that steered me towards the image as the source in the firstplace. So I just changed to color of his eyes to red.
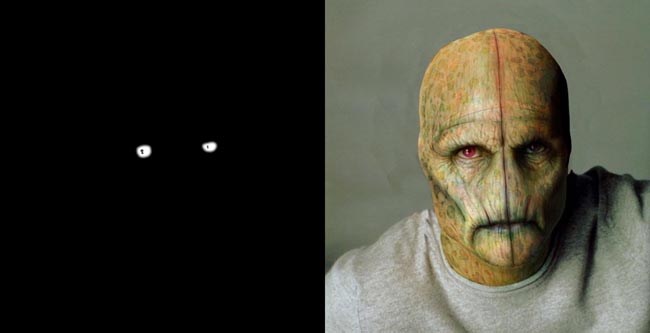 |
| View x |
At this point I was happy with thealien face and I decided to move on and make a scene out of it.
So I saved my multi-layered colorcorrection alien and then grouped all my layers together and merged them sothat I could work a bit faster (things get a bit slow with that many layers!).
After merging the layers I saved itas a new version and moved on to the next few details.
 |
| View y |
I found this absolutely perfect image of Tom Cruise inanother Google search where he had this bizarre squinty look on his face andhad his mouth open. With very little modification I saw this as a perfectdiscarded rubber mask to lay on the table in front of the newly unmasked alien.
I masked out all of the holes of the mask, the mouth, theeyes and the nostrils. I then Selected the layer mask and right clicked on itto apply the layer mask.
Then I went in to Liquefy.
I bent and warped the face to squish it and make it looklike bunched up rubber laying on a table.
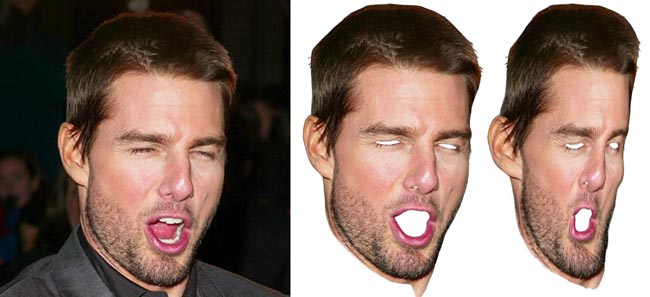 |
| View z |
Then, and I know at this point thismight shock you...I added an adjustment layer!
I started out with a dark brown colorand lightly brushed in some big wrinkles to indicate the folds of the mask.
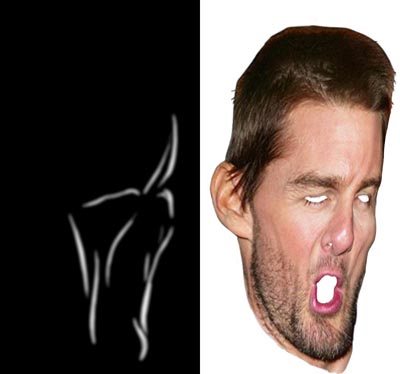 |
| View I |
Then I highlighted those lines with another adjustmentlayer.
 |
| View II |
Then I went back over the new folds with a large brusheddark color correction to smooth things out a bit.
 |
| View III |
Yet another bright color correction to make things lookshiny.
 |
| View IV |
A super bright color correction for specular highlights.
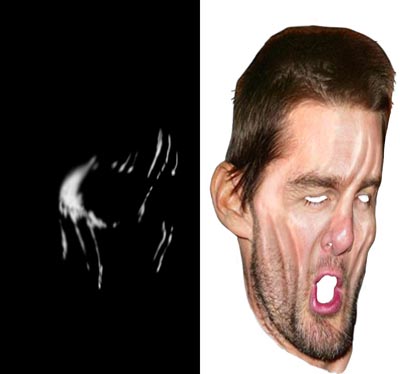 |
| View V |
And finally a super dark color correction for the shadow.
 |
| View VI |
I packaged all of this up into agroup, duplicated it and then merged the duplicate group.
I then laid the mask on its side andmade a dark grey solid to represent a table top for it to sit on.
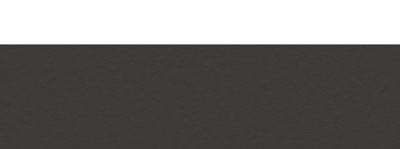 |
| View VII |
Then after a few more Google searches for some Sclerallcontact lenses, some spirit gum adhesive, and some sponges for application ofthe adhesive, I put everything together with some directional blurring for theflopped reflections on the table. I then threw in a couple of drop shadows aswell, (using adjustment layers...go figure) and Whalla. Done!
 |
| View VIII |
 |
| View IX Final Result |
Hopefully this explains all my strange ideas on how tomake an alien in Photoshop!
And happy Chopping!
Preview of final results
 |
| Alien Photo Manipulation |
Stock Photos
For this tutorial, you’ll need a photo of a persons head, octopus, and any grunge texture. If you like to use the same portrait of the face used in this tutorial, you may click on the image below to purchase it. Note that we only have the download link for the image of the woman.
Step 1 – Open the octopus photo
Begin by loading the image of the octopus.
 |
| View 1 |
Step 2 – Detach an arm from the octopus
First, delete the white background. To do this, use the magic wand tool to create a selection of the white background then press delete on your keyboard to remove the background. Select the lasso tool and create a selection of one of the arm. Then, press Ctrl+J to create a new layer with the selected areas as its content.
 |
| View 2 |
Step 3 – Combine several arms together
Repeat the previous step several times until you get about five arms. They should each be on their own layers. Start by using the transform tool (Edit > Free Transform) to rotate, resize, and position them together like the image below. Add a layer mask to each of the layers then, with a soft brush, erase in the layer mask to blend the arms together.
 |
| View 3 |
Step 4 – Combine the octopus arms with the portrait photo
On the document with the octopus arm, copy the entire image into the clipboard. To do this, press Ctrl+A to select all then press Shift+Ctrl+C to copy merged. Open the portrait photo then press Ctrl+V to paste the octopus arms. Position it on the mouth. Add a layer mask to the layer with the octopus arms then, using a brush with a hardness setting of 0%, erase the edge slightly to blend it with the face.
 |
| View 4 |
Step 5 – Manipulate the eyes
Now let’s work on the eyes. Start by using the clone stamp tool to distort the eye. Hold the Alt key and click on a white area then click in the colored area.
 |
| View 5 a |
Use the dodge and burn tools to manipulate the eyes further. Start with the burn tool to create small holes then use the dodge tool to add some highlights. Use your creativity and don’t worry too much about how it looks.
 |
| View 5 |
Step 6 – Apply a color effect with adjustment layers
Choose Layer > New Adjustment Layer > Curves to add a new curves adjustment layer. Use the curves adjustment layer to make the image a little darker.
 |
| View 6 a |
Now add a new Levels adjustment layer by choosing Layer > New Adjustment Layer > Levels. Click on the black point eye dropper tool and click on one of the darkest areas in the image. Select the gray point eye dropper tool and click on the white area of the eye.
 |
| View 6 b |
Add a new Hue/Saturation adjustment layer by choosing Layer > New Adjustment Layer > Hue/Saturation. Checkmark the colorize option first then adjust the settings as shown in the image below.
 |
| View 6 |
Step 7 – Use the burn tool on the face
Use the burn tool to darken some areas using a large brush with a soft edge. This will modify the look of the bone structure. Also spend some time to burn certain areas in the octopus arms to make the jaw look wider. You can make him look like Davy Jones in ‘Pirates of the Caribbean: At World’s End.
 |
| View 7 a |
Switch to a small hard edge brush to burn some scars on the face like shown in the image below.
 |
| View 7 |
Step 8 – Add an alien skin texture
Start by opening the photo of a marble texture in Photoshop.
 |
| View 8 a |
We’re now going to copy and paste the marble texture into the image we were working on. Choose Select > All then Edit > Copy. Close the current image of the marble texture to switch back to the alien image we were working on. Choose Edit > Paste to paste the texture into the current document.
Use the eraser tool with a soft edge to erase the marble texture so that it only covers the fast. Change the blending mode to difference.
 |
| View 8 b |
Lower the opacity to about 30%. One note to remember is that the difference blending mode will invert the colors of the layer depending on the layer below. So if you want more blue color on the face, you can use the burn tool on the layer with the face.
 |
| View 8 c |
You can also move the layer with the marble texture below the adjustment layer to get an effect like this image:
 |
| View 8 |
Step 9 – Add some abstract lines
Select the brush tool with a 3 pixel brush and 100% hardness. In the brushes palette (Window > Brushes), apply the settings shown in the image below:
 |
| View 9 a |
Select the pen tool and, in a new layer, create a curved path like the image below. Then, right click and select stroke path. Select the brush setting and enable the simulate pressure option.
 |
| View 9 b |
Right click again and choose delete path. Repeat this step to add as many abstract lines as you like.
 |
| View 9 |
Step 10 – Add highlights to the arms
It is helpful to have a pen tablet for adding highlights but this will work with a regular mouse too. We’ll create highlights by painting a thin white line.
 |
| View 10 a |
Start by painting a line through the shape of the arm.
 |
| View 10 b |
 |
| View 10 c |
Here’s what our image looks like after adding some highlights”:
 |
| View 10 |
Step 11 – Enhance the arms
Select the burn tool and set the brush to a big and soft edged brush. Change the range in the option bar to highlights then paint the edges of the arms to make it darker.
 |
| View 11 a |
Now change the range to midtones and paint some shadows.
 |
| View 11 b |
Now change the range to shadows and burn the areas that you feel needs to be darker to add depth.
 |
| View 11 |
Step 12 – Add a rusty grunge texture
Open the image of the rusty texture and place it into the image of the alien. To do this, choose Select > All then Edit > Copy. Close the image of the texture to go back to the alien image. Choose Edit > Paste to paste the texture as a new layer.
 |
| View 12 a |
Change the blending mode to multiply then use the erase tool to erase the areas around the face so that the texture only affects the background.
 |
| View 12 |
Final Results
Here is our completed image. We added more red abstract lines on the eyes using the same technique in step 9.
 |
| Final Result |



